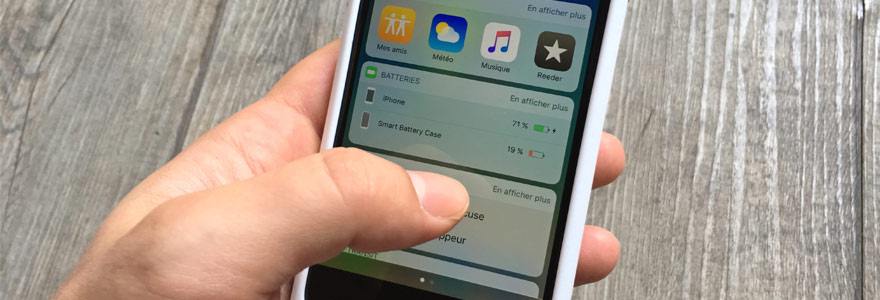Les Widgets vous permettent de prendre un coup d'œil rapide à l'information et même d'effectuer de petites actions sans même avoir à ouvrir une application. Vous pouvez accéder à des widgets de l'écran de verrouillage, l'écran d'accueil, ou du centre de notification. Il n'a pas d'importance si vous voulez jeter un coup d'œil rapide à la météo, ou pour éteindre les lumières dans votre maison, les widgets sont polyvalents et faciles à utiliser.
Si vous n'avez pas encore mis en place, consultez les meilleurs widgets pour iPhone et iPad.
Comment accéder à vos widgets
Vous pouvez accéder à vos widgets à partir de trois écrans différents sur votre iPhone ou iPad, ils sont donc toujours à portée de main. Les deux premiers sont votre écran de verrouillage et votre écran d'accueil. Après l’allumage de votre iPhone ou l'écran de l'iPad ou déverrouiller votre appareil, glisser simplement vers la droite pour afficher vos widgets.
Le troisième écran est le centre de notification. Voici comment vous accéder aux widgets à partir de cet écran.
- Balayez vers le bas à partir du haut de l'écran sur votre iPhone ou iPad
- Balayez vers la droite pour accéder à vos widgets si vous n'êtes pas déjà les regarder.
Comment utiliser les widgets
Alors que certains widgets offrent seulement une affiche rapide de l'information, d'autres, comme Day One, Workflow et Hue, sont plus interactifs, vous permettent d'effectuer des actions dans les applications sans ouvrir les applications elles-mêmes.
- Balayez vers la droite sur votre page d’accueil ou de l'écran de verrouillage, ou tirer vers le bas centre de notification, pour afficher vos widgets.
- Faites défiler vers le bas pour trouver le widget que vous souhaitez utiliser.
- Tapez sur l'action que vous souhaitez effectuer. Alors que certains widgets vous amène à leur application standard pour poursuivre l'action, beaucoup vous permettre de rester sur l'écran du widget.
De nombreux widgets offrent un couple d'options de visualisation, avec une certaine mesure de développement pour offrir un plus grand ensemble d'options ce qui vous permet de visualiser plus d'informations.
- Balayez vers la droite sur la page d’accueil ou de l'écran de verrouillage, ou tirer vers le bas centre de notification, pour afficher vos widgets.
- Faites défiler le widget que vous souhaitez développer.
- Appuyez sur Afficher plus.
- Appuyez sur Moins pour retourner le widget à sa petite taille.
Comment ajouter des widgets sur l'App Store
En plus des options intégrées d'Apple, vous pouvez ajouter des widgets de développeurs tiers. Il y a effectivement quelques façons de le faire.
- Balayez vers la droite sur votre page d’accueil ou de l'écran de verrouillage, ou tirer vers le bas centre de notification, pour afficher vos widgets.
- Faites défiler vers le bas de votre liste de widgets.
- Appuyez sur Modifier.
- Faites défiler vers le bas pour trouver le widget que vous souhaitez ajouter. Si vous venez de télécharger une application avec un widget, ou le soutien widget vient d'être ajouté, vous trouverez souvent le widget de l'application vers le haut de la liste de disponibilité avec un point bleu à côté.
- Appuyez sur le bouton vert +.
- Touchez Terminé.
Comment réorganiser les widgets
Une fois que vous ajoutez un nouveau widget à votre liste, vous pouvez positionner la façon dont vous le souhaitez.
- Balayez vers la droite sur la page d’accueil ou de l'écran de verrouillage pour afficher vos widgets.
- Faites défiler vers le bas de votre liste de widget.
- Appuyez sur Modifier.
- Appuyez et maintenez les trois lignes à la droite du widget que vous souhaitez réorganiser.
- Faites glisser le widget vers le haut ou vers le bas.
Comment désactiver les widgets
Bien sûr, si vous trouvez inutile un widget, vous pouvez toujours s’en débarrasser.
- Balayez vers la droite sur votre page d’accueil ou de l'écran de verrouillage, ou tirer vers le bas du centre de notification, pour afficher vos widgets.
- Faites défiler vers le bas de votre liste de widget.
- Appuyez sur Modifier.
- Appuyez sur le bouton rouge.
- Appuyez sur Supprimer.